Rechercher des dossiers
Le moteur d'Unified permet de rechercher des dossiers, dans n'importe quel bureau de votre choix, selon des critères précis (période, avec ou sans enregistrement, etc.).
Attention : le nombre maximum de résultats est fixé par défaut à 10 000 dossiers (paramétrable). Lorsqu'il est supérieur à la limite définie, aucun résultat n'est affiché. Unified vous informe de l'échec et vous invite à affiner votre recherche.
Au sommaire
Règles à suivre
|
|
La recherche ne tient pas compte de la casse. |
|
|
La zone de saisie doit contenir au moins 3 caractères. |
|
|
Les caractères accentués ne sont pas pris en compte. |
|
|
Les caractères de ponctuation ".", ",", ";" ou "espace" sont considérés comme des séparateurs. |
|
|
Pour certains critères, différentes combinaisons de recherche sont disponibles en utilisant le caractère joker * : |
Critères de recherche
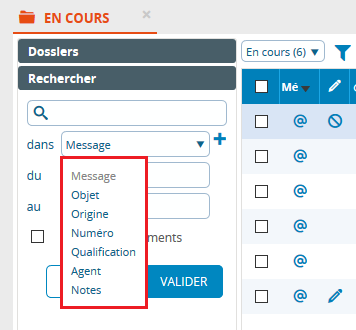
|
Message |
|
|
Objet |
|
|
Origine |
|
|
Numéro |
|
|
Qualification |
|
|
Agent |
|
|
Notes |
|
Procédure
-
Cliquez sur le bouton Liste des dossiers (
 ).
). -
Sélectionnez le bureau pour lequel vous souhaitez faire une recherche.
-
Cliquez sur le bouton Rechercher (
 ) dans la barre d'actions.
) dans la barre d'actions.
Un volet vertical s'affiche à gauche de votre espace de travail :
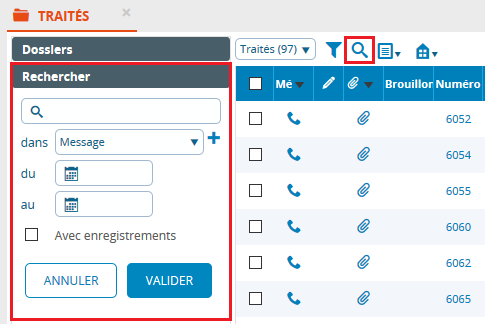
-
Sélectionnez un critère de recherche dans la liste proposée.
-
Dans le champ
 , tapez la chaîne de caractères à rechercher en respectant les règles de saisie.
, tapez la chaîne de caractères à rechercher en respectant les règles de saisie. -
Pour ajouter un second critère, cliquez sur le bouton
 .
.
Deux nouveaux champs s'affichent : répétez les étapes 4 et 5. Dans ce cas, les critères se cumulent : Unified va rechercher les dossiers qui correspondent strictement aux deux critères définis. Vous pouvez ajouter jusqu'à 3 critères.
-
Indiquez éventuellement une période de recherche.
Les deux dates sont facultatives. Si vous ne précisez aucune période, Unified effectue la recherche sur tout l'historique existant.
La date prise en compte pour la recherche est celle de la dernière indexation. En effet, Unified indexe les modifications intervenues sur un document (ex : entrée d'un e-mail dans le système ou réponse apportée par un agent). En revanche, il n'indexe pas les modifications apportées à un dossier qui ne génèrent pas de flux entrant ou sortant, comme l'archivage par exemple (dans ce cas précis, il n'y a pas de flux sortant).
Si on prend l'exemple d'un e-mail qui serait arrivé le 1er juin et qui aurait été archivé par un agent le 3 juin, pour le remonter via le moteur de recherche, il faudrait taper la date du 1er juin.
Notre conseil : pour visualiser l'ensemble des dossiers traités par un agent à une date précise, nous vous recommandons d'effectuer une recherche un peu plus large que la date ciblée et ensuite d'utiliser la navigation de page en page pour visualiser les dossiers.
-
Indiquez si Unified doit rechercher uniquement les dossiers avec enregistrements, en cochant l'option correspondante.
Si un enregistrement a fait l'objet d'une purge (programmée par l'administrateur système), le dossier qui lui est lié pourra être retrouvé (sans cocher la case Avec enregistrements). Toutefois, l'enregistrement ne sera plus disponible.
-
Cliquez sur Valider ou tapez sur la touche Entrée.
Unified lance immédiatement la recherche et affiche la liste des dossiers correspondants. En revanche, si aucun dossier n'a été trouvé, la liste est vide. Si l'une des règles de saisie n'a pas été respectée, un message d'erreur s'affiche et vous en informe.