Utiliser un rapport de la bibliothèque
Unified fournit nativement une bibliothèque de rapports analysant de nombreuses thématiques. Ces rapports étant déjà construits, il vous suffit de cliquer sur leur nom pour les consulter.
Au sommaire
Consulter un rapport
-
Cliquez sur le menu Reporting (
 ) situé dans la barre des tâches.
) situé dans la barre des tâches. -
Cliquez sur le type de rapport à consulter : J, J+ ou J+ agrégés.
-
Vérifiez la période sélectionnée par défaut : si elle ne convient pas, modifiez-la dans le panneau vertical situé à gauche de l'écran.
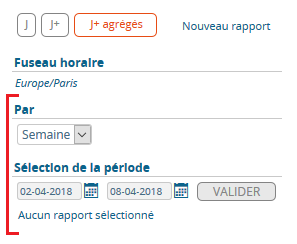
Saisissez le type de période (uniquement pour les rapports à J+ agrégés), une date de début et une date de fin. Cliquez sur Valider.
Pour les rapports à J+, les résultats sont filtrés par défaut sur les 8 derniers jours. Exemple : si la date du jour est le 13/04/2018, Unified sélectionne les résultats du 06/04/2018 au 13/04/2018 inclus.
Pour les rapports à J+ agrégés, les résultats sont filtrés par défaut sur la date du jour. Mais vous pouvez aussi les consulter sur la semaine ou le mois précédent.
-
Dans la liste des rapports disponibles, recherchez le rapport souhaité. Une fois trouvé, cliquez sur son nom.
Les résultats s'affichent immédiatement :
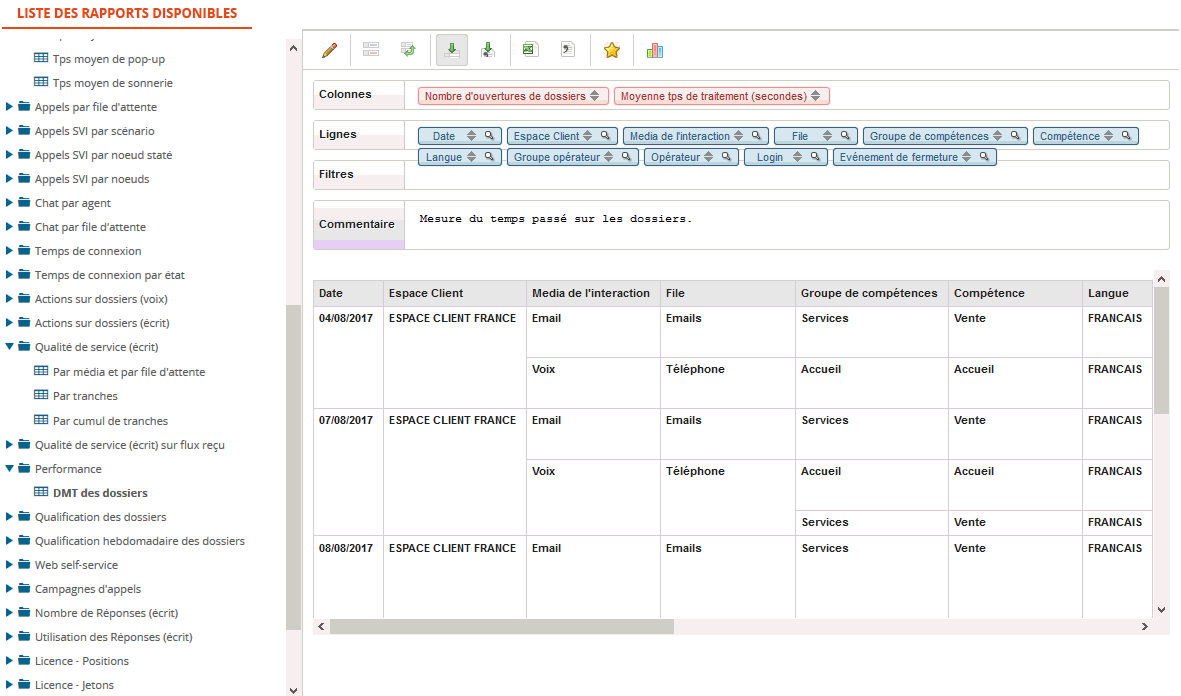
Vous pouvez à présent consulter le rapport.
Attention : la période maximale d’extraction des résultats varie en fonction du rapport sélectionné. Certains cubes ne peuvent pas afficher des données au-delà de 14 jours.
Lire et agir sur le rapport
La fenêtre d'un rapport est divisée en trois zones :
-
une barre de boutons permettant d'effectuer diverses actions ;
-
des zones permettant de sélectionner les colonnes, les lignes et les filtres utilisés dans le rapport ;
-
un tableau affichant les résultats.
Actions possibles
Elles sont matérialisées par une série de boutons situés au-dessus du rapport.
Hormis les fonctions de modification et de rapport favori, les autres boutons ne sont actifs que si au moins un résultat a été trouvé. Dans le cas contraire, ils sont indisponibles (grisés).
Utilisez les boutons suivants pour :
|
|
Modifier certaines données du rapport affiché. Un nouvel onglet s'ouvre et permet de modifier les dimensions et les mesures (le cube ne peut pas être modifié ici). |
|
|
Masquer la barre d'actions comportant les filtres utilisés pour l'affichage du rapport. |
|
|
Inverser le mode de présentation des données dans le tableau de résultat. |
|
|
Afficher le résultat de la requête sous la forme d'un tableau dont les colonnes et les lignes correspondent aux éléments sélectionnés dans les rubriques du même nom (agrémentés éventuellement de filtres). |
|
|
Exporter le détail de la requête dans un fichier au format .csv. Le résultat de la requête est affiché dans un tableau comme pour l'option précédente. Cependant, le clic sur l'un des résultats n'affiche pas le détail, mais l'exporte. |
|
|
Exporter le résultat de la requête dans un fichier au format .xls. Il s'agit bien du résultat de la requête (le tableau) et non du détail de l'un des résultats comme pour l'option précédente. |
|
|
Exporter le résultat de la requête au format .csv. Il s'agit bien du résultat de la requête (le tableau) et non du détail de l'un des résultats. |
|
|
Rafraîchir le rapport en tenant compte des données actualisées de la base de données. |
|
|
Définir le rapport courant comme favori. Celui-ci sera affiché par défaut à la prochaine ouverture du module de reporting. |
|
|
Afficher le résultat de la requête sous la forme d'un graphique. Cette fonctionnalité étant basée sur l'usage d'un outil tiers, il n'est pas possible d'apporter des modifications à la présentation des graphiques. |
Colonnes/Lignes/Filtres
Cette zone affiche les critères de définition du rapport à savoir les dimensions et les mesures utilisées par défaut, en fonction du cube choisi.
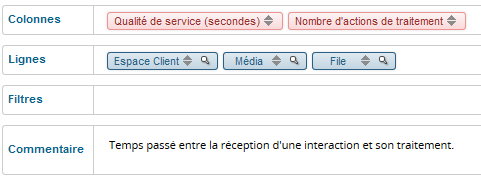
Les dimensions peuvent être filtrées et restreintes à certaines valeurs (ex : dans un rapport utilisant la dimension File, n'afficher que les données correspondant à certaines files). Pour cela, cliquez sur la loupe. Une nouvelle fenêtre s'affiche : sélectionnez les éléments à afficher. Cliquez sur Sauvegarder. Le champ Filtres affiche alors ceux utilisés. Dans les rapports standard, aucun filtre n'est paramétré par défaut.
Pour ajouter un filtre, cliquez sur le bouton Modifier pour accéder à l'écran. Choisissez ensuite une dimension puis ajoutez-la au champ Filtres par glisser-déposer. Personnalisez la donnée si nécessaire en utilisant la loupe. Procédez ainsi pour chaque filtre à utiliser.
Le champ Commentaire vous permet de donner des informations complémentaires aux utilisateurs destinataires du rapport sélectionné.
Tableau de résultats
Situé sous les critères de sélection, il présente les résultats de la requête demandée. Toute modification des critères impacte la présentation du tableau.
Vous pouvez zoomer sur une valeur pour consulter le détail des données, en cliquant sur la cellule concernée.
Les fonctions de la barre d'actions vous permettent également d'afficher le détail de la requête (avec toutes les dimensions du cube concerné) et de l'exporter.









