Programmer l'envoi d'un rapport
Certains résultats doivent être régulièrement communiqués aux différentes équipes d'une entreprise, pour partager l'information, ou bien parce qu'ils sont exploités par d'autres collaborateurs dans le cadre de leurs tâches. C'est pourquoi, Unified vous permet de programmer l'envoi automatique d'un rapport par e-mail aux destinataires de votre choix. Celui-ci est alors envoyé en pièce jointe sous la forme d'un fichier au format .xls ou .csv.
Une programmation est l'ensemble des critères qui permettent de planifier l'envoi automatique d'un rapport, au moment opportun et aux destinataires souhaités. Il est possible de définir plusieurs programmations pour un même rapport : par exemple, un envoi hebdomadaire tous les lundis matins et un envoi journalier.
Prérequis : un job de type Génération des rapports statistiques doit être paramétré et actif dans l'interface d'administration d'Unified, pour que les rapports puissent être envoyés. En cas d'échec de l'envoi, nous vous invitons à contacter l'administrateur du logiciel.
Au sommaire
Créer une programmation
-
Ouvrez le menu Reporting (
 ).
). -
Dans la liste des rapports disponibles à gauche de l'écran, cliquez sur le type de rapport J+ ou J+ agrégés.
-
Cliquez sur le rapport, standard ou personnalisé, pour lequel vous souhaitez définir une programmation.
-
Passez le curseur de la souris sur l'icône Cube (
 ) située à gauche du nom du rapport :
elle devient une horloge (
) située à gauche du nom du rapport :
elle devient une horloge ( ) sur laquelle vous devez cliquer.
) sur laquelle vous devez cliquer.
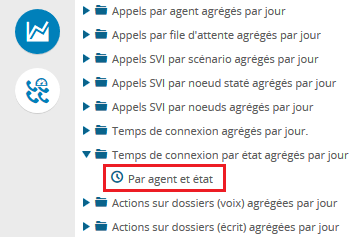
Remarque : lorsque l'horloge est orange (![]() ), cela signifie qu'il existe déjà au moins une programmation pour le rapport
courant.
), cela signifie qu'il existe déjà au moins une programmation pour le rapport
courant.
-
Cliquez sur le bouton Nouveau uniquement s'il existe déjà au moins une programmation.
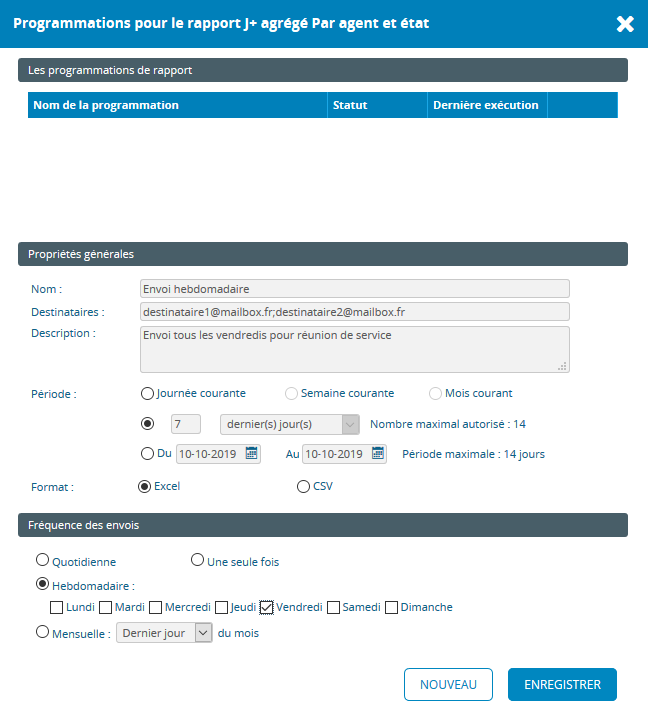
-
Renseignez les paramètres de la programmation.
Nom (obligatoire)
Saisissez un libellé de 50 caractères alphanumériques maximum identifiant clairement l'objet de la programmation.
Destinataires (obligatoire)
Saisissez les adresses e-mail des personnes auxquelles le rapport doit être envoyé.
Ex : destinataire1@mailbox.fr;destinataire2@mailbox.fr;destinataire3@mailbox.fr
Attention : les adresses e-mail doivent être séparées par un point-virgule sans espace avant et après.
Description
Saisissez éventuellement un commentaire relatif à cette programmation.
Période (obligatoire)
Cochez l'option correspondant à la période d'extraction des données. En fonction du rapport choisi, certaines d'entre elles peuvent ne pas être disponibles (grisées).
Journée/Semaine/Mois courant(e) : la période courante est déterminée par rapport à la date du jour. Ex : si la date est le 8 août, Unified extrait les données
du 1er au 31 août.
N derniers jours : indiquez le nombre de jours à extraire précédant la date de l'envoi. Le nombre maximal autorisé est précisé et varie en fonction du
rapport choisi.
Du/Au : indiquez obligatoirement les dates de début et de fin de l'extraction. Le nombre maximal autorisé est précisé et varie en fonction du rapport
choisi.
Format
Choisissez le format du document qui sera généré comme pièce jointe de l'e-mail envoyé, en cochant la case correspondante:
Excel : fichier dont les données sont au format natif de l'application Microsoft Excel.
CSV : fichier dont les données sont au format texte. Le caractère séparateur utilisé est la virgule.
Si le rapport généré ne contient aucun résultat, l'e-mail est envoyé
sans pièce jointe.
Fréquence des envois
Paramétrez la fréquence à laquelle le rapport doit être envoyé. Les options disponibles dépendent de la période d'extraction qui a été précédemment choisie :
Quotidienne : le rapport est envoyé tous les jours pendant la période d'extraction définie.
Une seule fois : le rapport est envoyé une seule fois, pour répondre à un besoin ponctuel.
Hebdomadaire : le rapport est envoyé uniquement les jours de la semaine cochés.
Mensuelle : le rapport est envoyé le jour du mois sélectionné (de 1 à 31 ou le dernier jour du mois).
-
Cliquez sur Enregistrer pour valider la saisie.
La nouvelle programmation s'ajoute alors dans la liste située en haut de l'écran.
Vous devez à présent activer la programmation pour que le rapport puisse être envoyé.
Voir la liste des programmations d'un rapport
-
Ouvrez le menu Reporting (
 ).
). -
Dans la liste des rapports disponibles à gauche de l'écran, cliquez sur le type de rapport J+ ou J+ agrégés.
-
Cliquez sur le rapport standard ou personnalisé pour lequel il existe des programmations.
-
Cliquez sur l'icône Horloge (
 ) située à
gauche du nom du rapport.
) située à
gauche du nom du rapport.
Les programmations existantes du rapport sont affichées en haut de la fenêtre :

Unified affiche pour chaque programmation son nom, son statut, ses date et heure de dernière exécution et les actions possibles matérialisées par des icônes.
A partir de cette liste, vous pouvez :
|
|
modifier la programmation sélectionnée. |
|
|
activer l'exécution de la programmation. |
|
|
désactiver l'exécution de la programmation pour suspendre l'envoi du rapport. |
|
|
supprimer la programmation sélectionnée. |
Modifier une programmation
-
Ouvrez le menu Reporting (
 ).
). -
Dans la liste des rapports disponibles à gauche de l'écran, cliquez sur le type de rapport J+ ou J+ agrégés.
-
Cliquez sur le rapport standard ou personnalisé pour lequel il existe des programmations.
-
Cliquez sur l'icône Horloge (
 ) située à
gauche du nom du rapport.
) située à
gauche du nom du rapport. -
Cliquez sur le bouton Modifier (
 ) situé sur la ligne de la programmation concernée.
) situé sur la ligne de la programmation concernée. -
Effectuez les modifications souhaitées (voir la création d'une programmation).
-
Cliquez sur Enregistrer.
Activer une programmation
La création seule d'une programmation ne suffit pas pour exécuter l'envoi du rapport par e-mail : il faut impérativement l'activer.
-
Ouvrez le menu Reporting (
 ).
). -
Dans la liste des rapports disponibles à gauche de l'écran, cliquez sur le type de rapport J+ ou J+ agrégés.
-
Cliquez sur le rapport, standard ou personnalisé, pour lequel vous souhaitez définir une programmation.
-
Cliquez sur l'icône Horloge (
 ) située à
gauche du nom du rapport.
) située à
gauche du nom du rapport. -
Cliquez sur le bouton Activer (
 ) situé sur la ligne de la programmation concernée.
) situé sur la ligne de la programmation concernée.
Désactiver une programmation
Cette action consiste à suspendre temporairement l'envoi du rapport, à n'importe quel moment. Autrement dit, les destinataires ne recevront plus le rapport par e-mail pour cette programmation donnée.
-
Ouvrez le menu Reporting (
 ).
). -
Dans la liste des rapports disponibles à gauche de l'écran, cliquez sur le type de rapport J+ ou J+ agrégés.
-
Cliquez sur le rapport, standard ou personnalisé, pour lequel vous souhaitez définir une programmation.
-
Cliquez sur l'icône Horloge (
 ) située à
gauche du nom du rapport.
) située à
gauche du nom du rapport. -
Cliquez sur le bouton Désactiver (
 ) situé sur la ligne de la programmation concernée.
) situé sur la ligne de la programmation concernée.
Supprimer une programmation
-
Ouvrez le menu Reporting (
 ).
). -
Dans la liste des rapports disponibles à gauche de l'écran, cliquez sur le type de rapport J+ ou J+ agrégés.
-
Cliquez sur le rapport standard ou personnalisé pour lequel il existe des programmations.
-
Cliquez sur l'icône Horloge (
 ) située à
gauche du nom du rapport.
) située à
gauche du nom du rapport. -
Cliquez sur le bouton Supprimer (
 ) situé sur la ligne de la programmation concernée.
) situé sur la ligne de la programmation concernée.
Un message vous demande de confirmer la suppression :
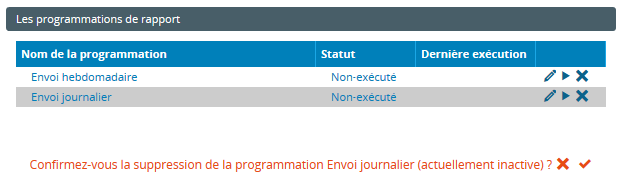
-
Cliquez sur Valider (
 ).
).
La programmation est supprimée.
A quoi ressemble l'e-mail envoyé ?
Conformément au paramétrage, le rapport est envoyé au(x) destinataire(s) par e-mail sous la forme d'un fichier compressé au format .zip. Le corps de l'e-mail rappelle toutes les propriétés du rapport.
Exemple :
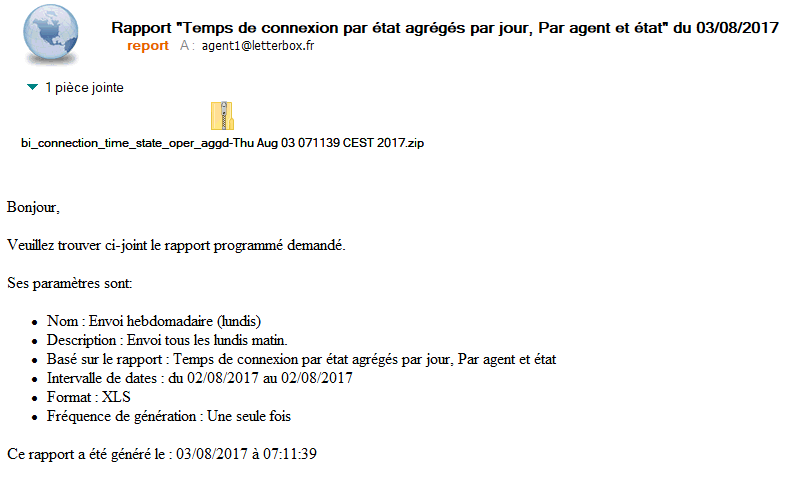
Pour ouvrir un fichier .csv en pièce jointe sans erreur d'affichage (dans les caractères accentués par exemple), il est nécessaire d'effectuer l'opération suivante : dans le tableur Excel, cliquez sur l'onglet Données > A partir du texte. Sélectionnez pour Origine du fichier : 65001 Unicode (UTF-8). Déclarez la virgule comme délimiteur de champs.