Créer un dossier
Dans la majorité des cas, vous n'avez pas besoin de créer vous-même le dossier. Celui-ci est généré automatiquement dès que vous prenez en charge une interaction ou lorsque celle-ci arrive dans le système (e-mail adressé au centre de contact par exemple). Toutefois, il peut arriver ponctuellement que vous ayez besoin d'ouvrir manuellement un nouveau dossier : par exemple, suite à la réception d'un courrier.
Vous avez alors deux possibilités :
Pour un nouveau contact
Cette procédure doit être suivie lorsque le contact n'existe pas dans la base ; un dossier ne pouvant pas être anonyme. Il s'agit de créer à la fois le dossier et la fiche contact correspondante.
-
Cliquez sur le bouton Créer un dossier (
 ) dans la barre des tâches.
) dans la barre des tâches.
Un nouvel onglet s'affiche dans l'espace de travail :
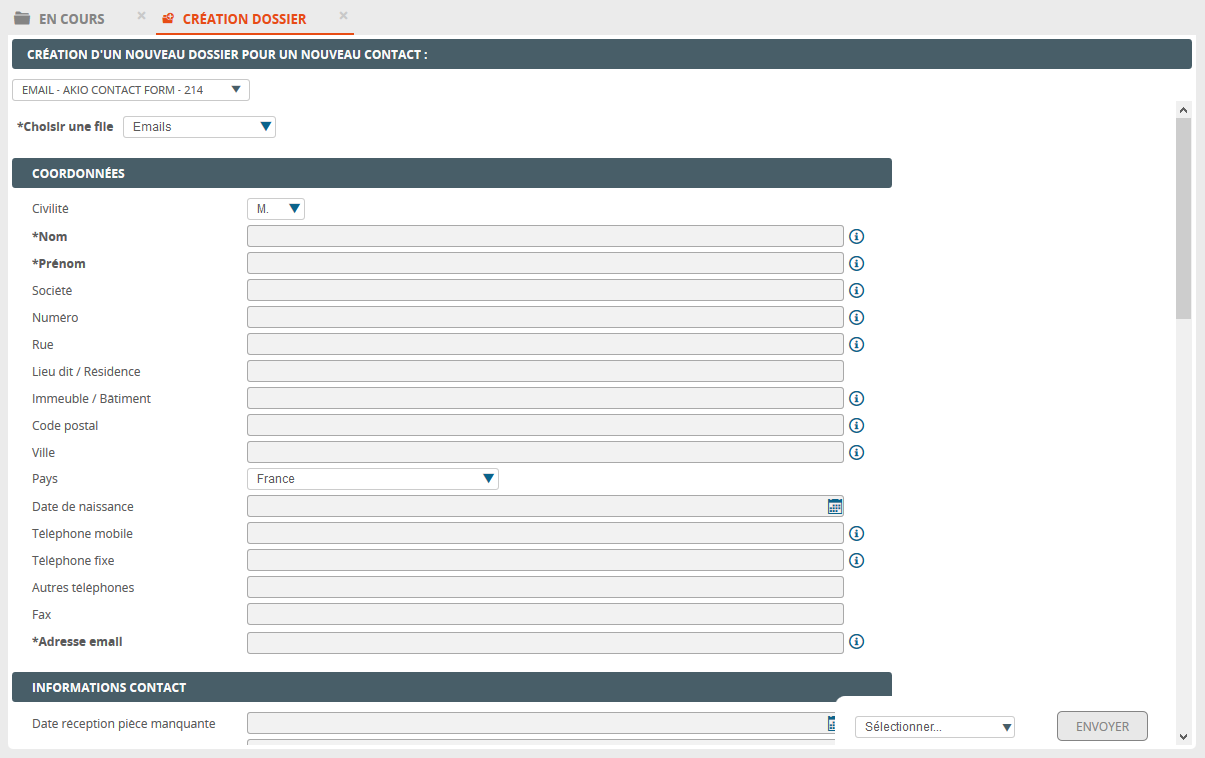
-
Complétez le dossier :
Type de formulaire
Formulaire (obligatoire)
Sélectionnez, dans la liste déroulante, le formulaire de saisie à utiliser. La liste de choix dépend du paramétrage effectué par l'administrateur de la plateforme. Attention : le formulaire choisi conditionne les informations à renseigner. Akio fournit nativement un formulaire standard par média. Néanmoins, il est possible d'utiliser un formulaire personnalisé en fonction des besoins du centre de contact (paramétrage également effectué par l'administrateur).
Attention : la documentation décrit uniquement les champs et les règles de saisie du formulaire standard fourni par Akio.
Choisir une file (obligatoire)
Sélectionnez, dans la liste déroulante, la file à laquelle le dossier en cours de création doit être affecté. La liste de choix propose uniquement les files ayant le même média que celui du type de formulaire choisi.
Coordonnées
Identifiez le contact pour lequel le dossier est créé. A l'issue de cette procédure, une nouvelle fiche contact sera automatiquement ajoutée à la base. Ce sont les mêmes champs que ceux de la fiche contact.
Civilité
Sélectionnez, dans la liste proposée, la civilité du contact. Par défaut, il s'agit de Monsieur. La liste de choix est prédéfinie dans le système et ne peut pas être modifiée.
Nom (obligatoire)
Prénom (obligatoire)
Renseignez le(s) prénom(s) du contact.
Société
Renseignez le nom de l'entreprise, lorsque le contact travaille ou intervient pour le compte d'une société.
Numéro/Rue/Lieu-dit/Résidence/Immeuble/Bâtiment
Renseignez l'adresse postale du contact, en complétant les champs nécessaires.
Code postal/Ville
Saisissez le code postal et la ville où réside le contact. Unified ne fait aucun contrôle de cohérence entre le code et la ville saisis.
Pays
Sélectionnez, dans la liste proposée, le pays où réside le contact. Il est hérité par défaut du système.
Date de naissance
Renseignez la date de naissance du contact, au format JJ/MM/AAAA, soit en la saisissant directement, soit en la sélectionnant à partir du calendrier.
Téléphone mobile/fixe
Saisissez les numéros sans mettre d'espace entre les chiffres (ex : 0102030405). S'il s'agit d'un numéro international, saisissez le préfixe 00 suivi immédiatement de l'indicatif du pays concerné, puis les chiffres composant le numéro (ex : 00330102030405).
Autres téléphones
Vous pouvez éventuellement saisir un troisième numéro si nécessaire. Les règles de saisie sont identiques au champ précédent.
Fax
Saisissez éventuellement un numéro de fax lorsque le contact agit pour le compte d'une entreprise. Les règles de saisie sont les mêmes que pour les numéros de téléphone.
Adresse e-mail (obligatoire)
Tapez l'adresse e-mail du contact. Ce champ est obligatoire si la file choisie concerne le média e-mail.
Informations contact
Elle permet d'apporter des précisions sur le contact, qui aideront au traitement de son dossier. Tous ces champs sont facultatifs.
Date réception pièce manquante
Renseignez la date de réception de la pièce manquante au dossier, soit en la saisissant manuellement, soit en la sélectionnant à partir du calendrier.
Identifiant contact
Saisissez éventuellement un identifiant relatif au contact.
Numéro de contrat
Indiquez le numéro du contrat associé au contact, s'il en possède un.
Référence abonné
Saisissez le numéro d'abonné du contact, s'il en possède un.
Numéro de commande
Saisissez le numéro de la commande concernée par ce dossier.
Commentaire
Ce champ vous permet de saisir un commentaire libre, si nécessaire. La zone de saisie peut être agrandie ou réduite à volonté, en cliquant sur le coin inférieur droit symbolisé par l'icône ![]() .
.
Objet
Indiquez obligatoirement l'objet de la demande, c'est-à-dire la raison pour laquelle le dossier est créé.
Question
Décrivez obligatoirement la question posée par le contact c'est-à-dire la demande qui est faite à travers ce dossier. Vous pouvez y détailler le besoin ou la problématique rencontrée. Lors de la rédaction, des options d'édition sont mises à votre disposition.
Pièces jointes de la demande
Joindre un fichier
Afin d'étayer le dossier, vous pouvez y joindre un ou plusieurs fichiers (tous formats acceptés). Ils peuvent être fournis par le contact lui-même (bon de commande, contenu d'un e-mail, etc.). Cliquez sur le lien Joindre un fichier. Sélectionnez le fichier à joindre au dossier, sur votre poste de travail. Puis, cliquez sur Ouvrir (ou sur Annuler si vous souhaitez finalement abandonner cette action). Répétez ces étapes autant de fois qu'il y a de documents à joindre.
Qualification
Vous pouvez qualifier le dossier, c'est-à-dire le catégoriser selon certains critères.
Bloc-notes
Le champ Verbatim vous permet de saisir un second commentaire concernant le dossier en cours de création, si nécessaire. Ces informations seront visibles dans le bloc-notes attaché au dossier, une fois créé. La zone de saisie peut être agrandie ou réduite à volonté, en cliquant sur le coin inférieur droit symbolisé par l'icône ![]() .
.
Réponse
Décrivez la réponse apportée au contact par rapport à sa demande (facultatif). Lors de la rédaction, des options d'édition sont mises à votre disposition. Il est possible d'insérer une réponse type dans le corps du message ou de faire une proposition de réponse via le moteur d'intelligence artificielle. Il est possible de fournir une réponse ultérieurement, en fonction de l'avancée du dossier.
Pièces jointes de la réponse
Afin d'étayer la réponse, vous avez la possibilité d'y joindre une ou plusieurs pièces : justificatifs, procédures, documentations, etc. Cliquez sur le lien Joindre un fichier. Sélectionnez le fichier à joindre au dossier, sur votre poste de travail. Puis, cliquez sur Ouvrir (ou sur Annuler si vous souhaitez finalement abandonner cette action). Répétez ces étapes autant de fois qu'il y a de documents à joindre.
-
Choisissez l'action à effectuer dans la liste déroulante :
Clore : le dossier passe à l'état Clos puis est rangé dans le bureau Traités sans qu'une réponse ne soit apportée au contact.
Répondre et clore : le dossier passe à l'état Clos puis est rangé dans le bureau Traités. La réponse fournie par l'agent est envoyée au contact par e-mail.
Répondre sans clore : le dossier passe à l'état A traiter (bis) et reste dans le bureau En cours.
Répondre et attendre : le dossier passe à l'état Attente contact puis est déplacé dans le bureau Traités.
A traiter par un autre agent : le dossier passe à l'état A traiter et est classé dans le bureau En cours avec affectation à un agent.
A traiter : le dossier vous est affecté, passe à l'état A traiter et est classé dans le bureau En cours.
Attention : la liste des actions disponibles dépend du paramétrage effectué par l'administrateur de la plateforme Unified.
-
Cliquez sur Envoyer.
Unified crée le dossier et la fiche du contact. Le logiciel affiche un message vous informant de la réussite de l'action. Le dossier est déplacé dans le bureau En cours ou Traités, en fonction de l'action choisie.
Pour un contact existant
Il s'agit de créer un dossier pour un contact qui existe dans la base. La saisie du dossier est identique à celle décrite précédemment. La seule différence est qu'ici les coordonnées du contact sont déjà remplies à partir des informations extraites de sa fiche.
-
Faites une recherche de contacts.
-
Dans la liste des résultats, cliquez sur le contact pour lequel vous souhaitez créer un dossier.
-
Cliquez sur le bouton CREER DOSSIER.
-
Complétez le formulaire du dossier.
-
Choisissez l'action à effectuer.
-
Cliquez sur Envoyer.
Unified crée immédiatement le dossier.